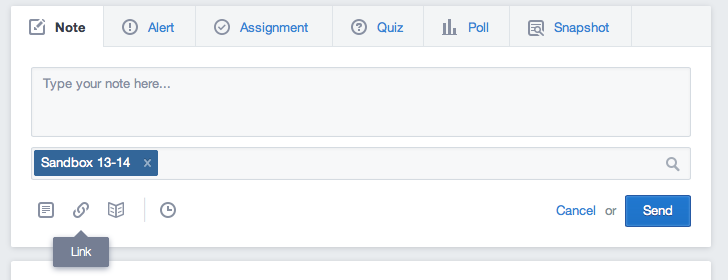Edmodo in the Classroom:
A Beginner's Guide
Go slow...Add as you go!
This beginner's guide will help you learn how to do the following...
- Create a group
- Find the group code
- Send out a note
- Send out an assignment
- Grade an assignment
- Create & Share folders
- Annotate a submitted assignment.
I recently sat down with two high school social studies teachers (Molly & Tim) to show them how to start using Edmodo in their classrooms. I know I can tend to give a lot of information in one session, so I tried to do a beginner's guide with options for adding more. I came up with the Beginner's Guide that you will find below. A huge thank you to Molly and Tim for giving me the opportunity to share something that I find very valuable in a 21st Century Classroom!
I have been using Edmodo in my classroom for two and a half years now. I would have a hard time running my 1:1 iPad Classroom without it. I love it for many reasons, but the biggest one is the flexibility it offers students to turn in many different formats of projects. I have created a document for teachers to start slowly incorporating using it in their classrooms. I believe this will work for any grade level teacher. Please feel free to contact me and let me know if there is anything you believe I should add or change.
*Let me begin by saying that
Edmodo offers many different options for classroom use, but this is simply a
getting started guide. I would encourage
you to begin exploring the other resources that Edmodo offeres such as quizzes,
polls, and the many apps they offer.
1.
Create a teacher account. (Your district may already have a county code
to put in.)
2.
Click the “Me” at the top right and click
settings. You can decide how you would
like to be notified of updates.
3.
You can choose to get text updates when students
post or send you direct messages. You
can choose to be notified only when a student sends you a direct message.
4.
Create a group for each period you are teaching.
5.
Have students create an account. If they already have an account from another
class, they don’t have to create another one.
Have them log in.
6.
Give them the code to join that class.
Begin
using in your classroom…
1.
Send the class a note…
2.
Send a note to one student or a group of
students…

3.
In a note, you can attach files from your
computer and links to websites.
·
When you click on file, it will automatically open
a window for you to browse your computer for any files.
·
When you click on link, you will paste the link
into the top box.
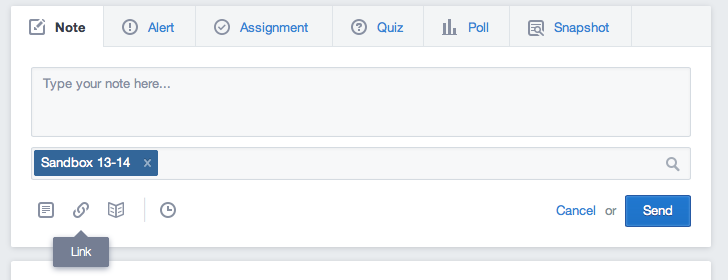
·
Sometimes the name of the website will
automatically pop up in the second box, sometimes you will have to type it in
before you click attach.
4.
Notes can also be discussion questions that you
post and have students respond to.
5.
When you create an assignment, it is with the
assumption that the students will also turn it in to edmodo. If you don’t want this to be the case, then
send it as a note or have them type “turned it in via Turnitin.com” so it will
signal you and them that it has been turned it.
·
You have to put a due date in and you have the
option to lock the assignment after the due date. You can attach any kind of file or website
link to the assignment exactly like you do a note.
6.
Students Submitting Assignments
·
On the teacher Edmodo account, you have a
library. A student has a backpack. They can upload assignments and documents to
their backpack and attach them to assignments from there. They can also just browse their computer to
attach without ever uploading them to their “backpack.”
7.
Grading Assignments
·
When students turn something in you will go to
the heartbeat symbol at the top left of you screen and then click on the class
you want to look at. I create a differet
group for each unit that I teach so it will keep all assignments in a separate
group.
·
Once you click on the group for the assignments
you want to see you will have a window that has all assignments.
· You can click on one of the assignments at the
top and see your class for that particular assignment. You would then click on one student and then
their submission will come up for you to click on. I find that it is best to have the students
submit in a PDF, but you could also have them submit a link to a google
doc. They can submit all different types
formats such as videos and images.
8.
Creating Folders in your Edmodo account for easy
access. Click on the library button in
the top left of your screen. Then click
New Folder. You will name it and then
check and groups you want to share the folder with.
9.
Sharing a folder from your library with students
or other teachers.
·
You may have a folder of documents and videos
that you want to share with a class or with a group of teachers. Click on Library at the top left, then click
on folders. Choose the folder you want
to share and then click the group you want to share.

·
Idea for Folders- Create folders for each unit
containing documents, images, and videos that you want your students to have
access to throughout the unit. Share the
folder with the group. When you give an
assignment, attach the docs anyway.
Students will always have access to these files through the folder.
10. Annotating
a Paper submitted to edmodo
Like I said at the beginning, Edmodo has many different options for use in the classroom. This is simply a beginners guide.
Start slow...add as you go!